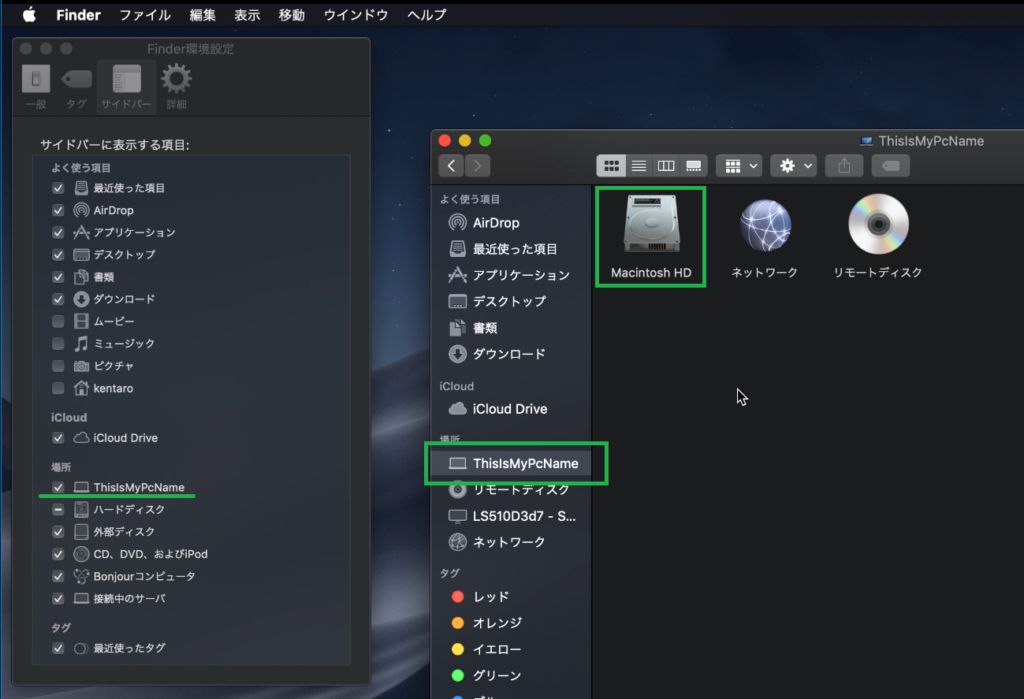初めてマックを使う人にとってはホームフォルダを見つけるのもちょっと大変。
今回はユーザーフォルダーにたどり着く手順として紹介しますが、どのフォルダを開くにしても、ホームフォルダーからたどれます。
ってか、自分が迷ったので、メモとして残しておきます。
ホームフォルダって何?
ホームフォルダはユーザーのデータとかシステムのデータがおいてあるフォルダの最上位のフォルダの事。Windows でいうところのルートドライブ (C:\) のようなもの。
ホームフォルダから各種ファイルにたどっていくことも、Mac の初期の状態だと Finder (Windows でいうエクスプローラー) からはユーザーのフォルダ配下しか見えず、その上位フォルダとして存在する場所が見えません。
見えるようにするには Finder の設定を変更する必要があります。
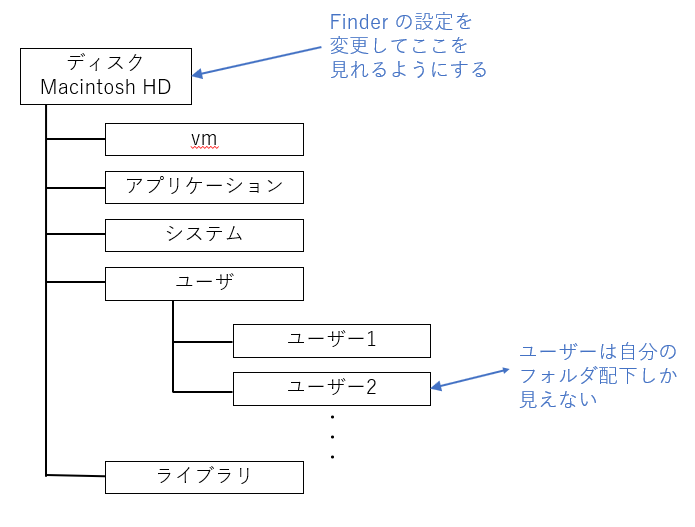
ホームフォルダはどこ?どうやって開くの?
ホームフォルダを見えるようにするのは簡単です。大きく二通りありますが、どちらも一緒なのでどちらでも好みに合わせた設定でOK。
①デスクトップにアイコンを作る
以下の手順でデスクトップにアイコンを作って、そこからたどることができます。(↑の動動画でより詳細に)
- 画面上のメニューの [Finder] の中にある [環境設定] を開く
(アプリを開いていると Finder ではなくそのアプリのメニューになってしまうので、そのアプリを閉じるか Finder を開いたら表示されます)
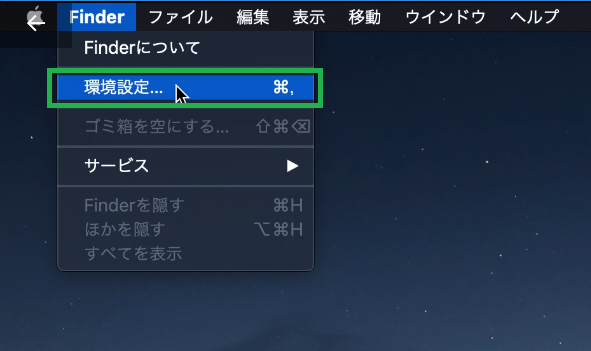
- 開いた [Finder の環境設定] の “一般” にある “デスクトップに表示する項目” の [ハードディスク] をチェックすると、デスクトップにディスクができます。
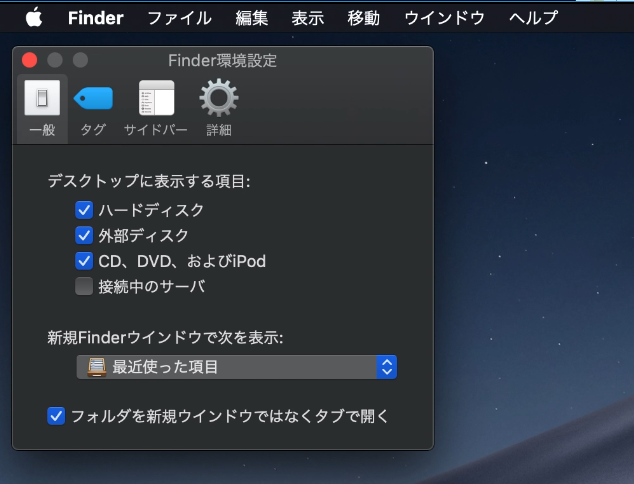
- デスクトップにできたディスクからホームディレクトリを開き、そこから [ユーザー] フォルダーまでたどれます。
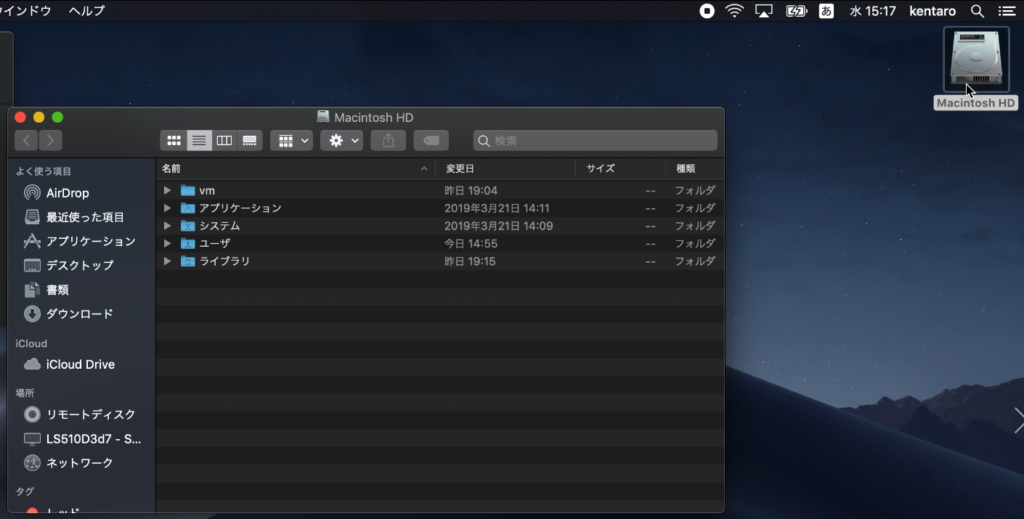
②Finder のサイドバーから行けるようにする
以下の手順で Finder のメニューに PC の項目をと追加し、そこからたどることができます。(↑の動動画でより詳細に)
- 画面上のメニューの [Finder] の中にある [環境設定] を開く
(アプリを開いていると Finder ではなくそのアプリのメニューになってしまうので、そのアプリを閉じるか Finder を開いたら表示されます)
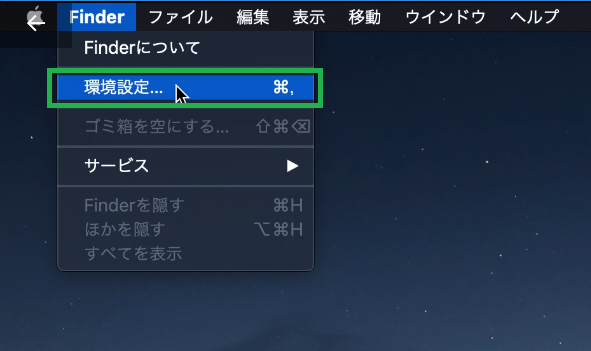
- 開いた [Finder の環境設定] の “サイドバー” にある “場所” の [コンピューター名 (動画では “ThisIsMyPcName”] をチェックすると、Finder の左側の場所にアイコンが追加されます。
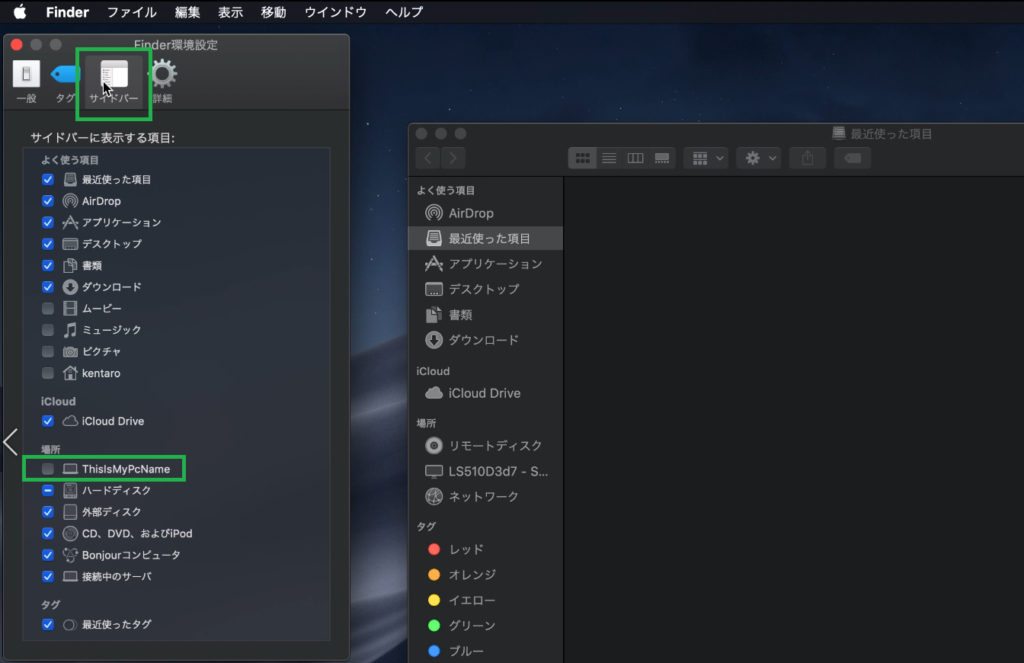
- Finder に追加されたアイコンから [ユーザー] フォルダーまでたどれます。