Mac PC にログオンすると初回だけ色々と初期設定を聞かれます。
ずっと使う場合には iCloud と同期したり、好みの設定にすると便利だけど、一時的なユーザーとかだといちいち設定するのがめんどくさい。
ここではユーザーログオン時に表示される画面を可能な限り省略したバージョンで紹介。(どの設定もあとで変更できるので問題なし)
ユーザーログオン時の初期設定 (省略版)
現在の設定 (2019年 4 月 + MacBook Pro + MacOS Mojave) では、初回ログオン時の初期化処理は最短でも 8 画面に渡って実施することになる。
いくつかは仕方がないと思うが、個人的には以下の 4 6 7 がとりあえず既定値のままにして、あとで設定を変更する項目としても良いと思う。
まぁ、ほとんどの人はユーザーなんてそんなしょっちゅう作らないから気にならないか。。
最短でも以下 8 ステップが初回ログオン時の初期化処理として表示されます。
- データとプライバシー:これは表示されても仕方がないので、そのまま「続ける」
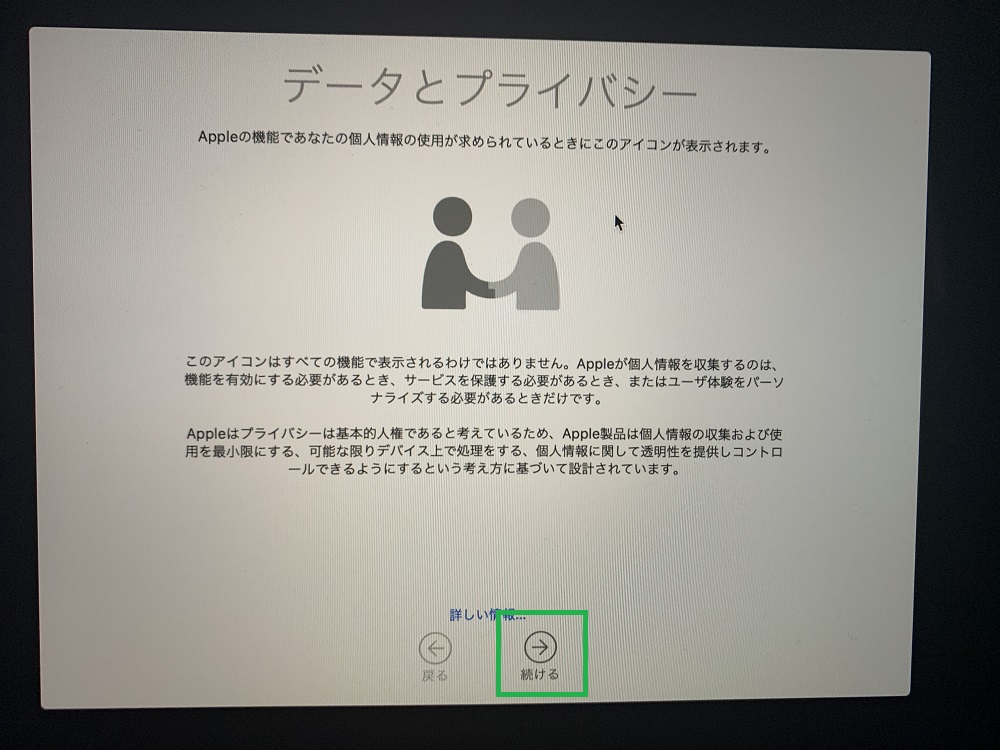
- Apple ID: 初期化処理が関係するので、このタイミングで表示されるのは仕方がない。ちょっと見つけにくいけど上の「後で設定」で設定せずに進められる。
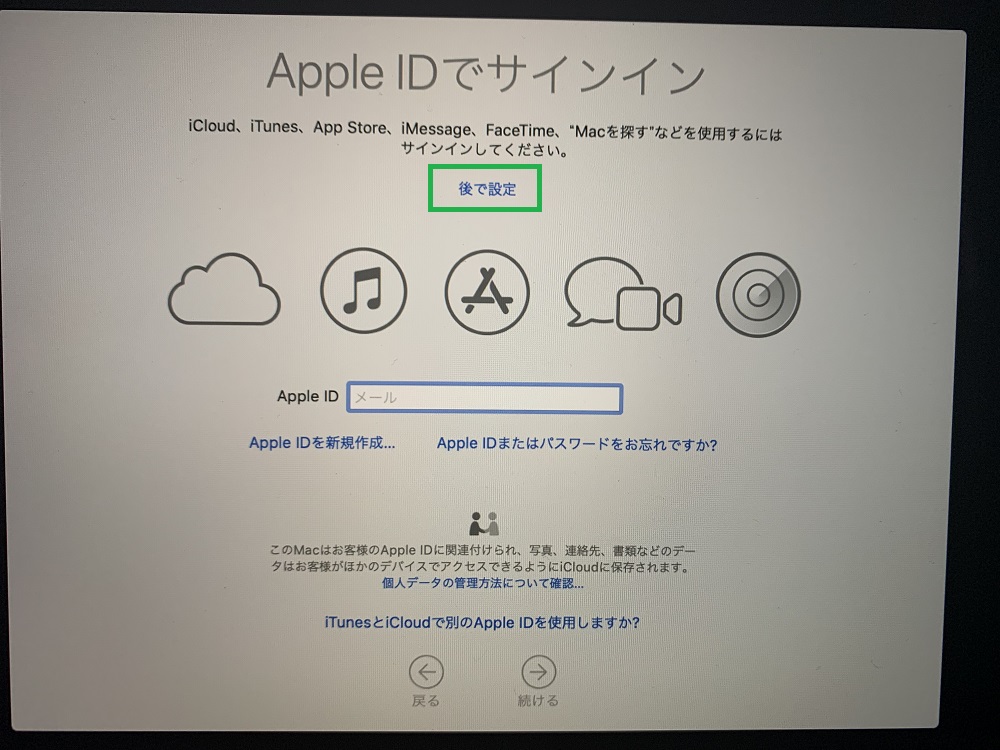
- Siri: Apple としては有効にしてほしい機能だろうけど、「”Siriに頼む”を有効にする」のチェックを外して続ける
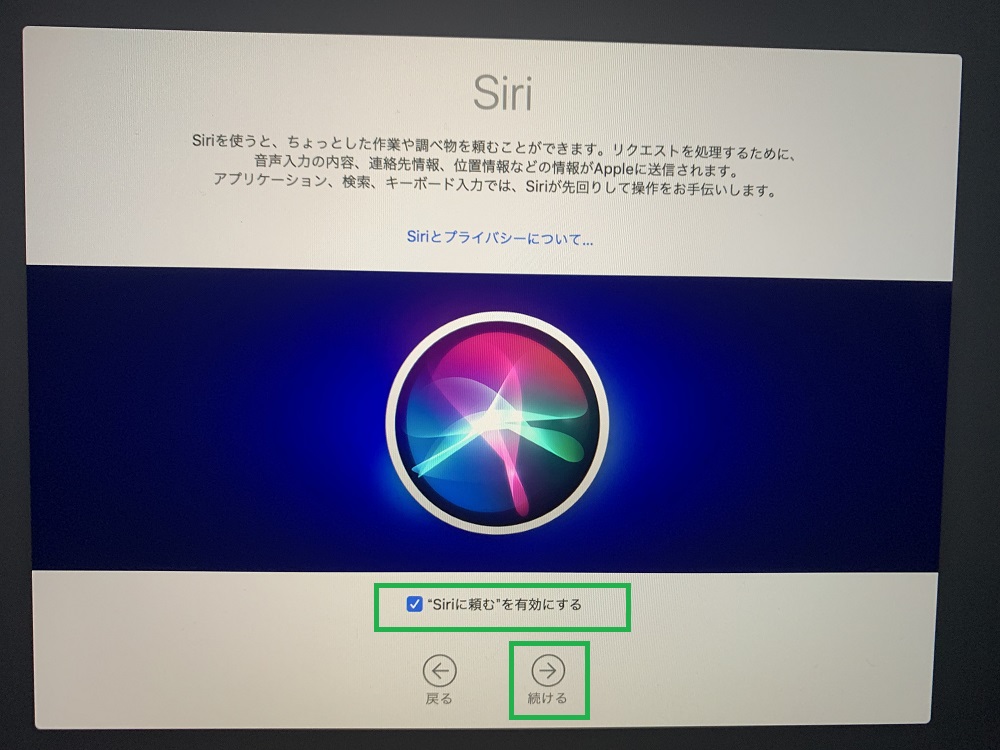
- TouchID: Macbook Pro の Touchbar のすぐ横で指紋認証ができる。次の画面じゃないとスキップできないので、続けるを押す。(ここは次の画面と合わせることで、1ページ省略してほしい。。)
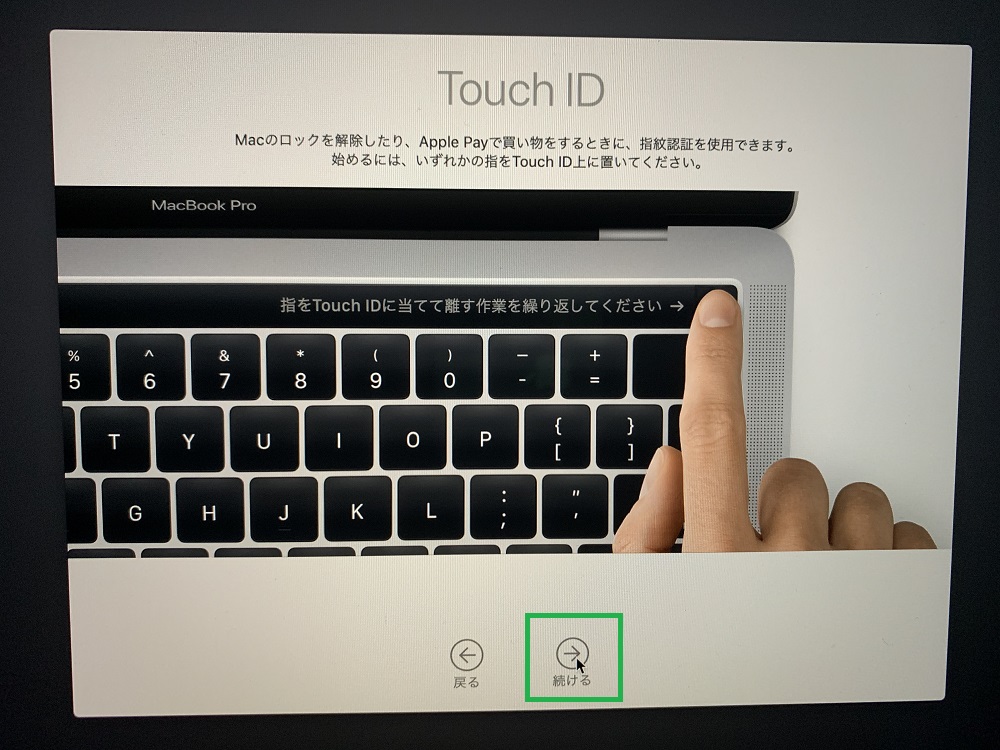
- TouchID: 指紋の初期化。「Touch ID を後で設定」でスキップ
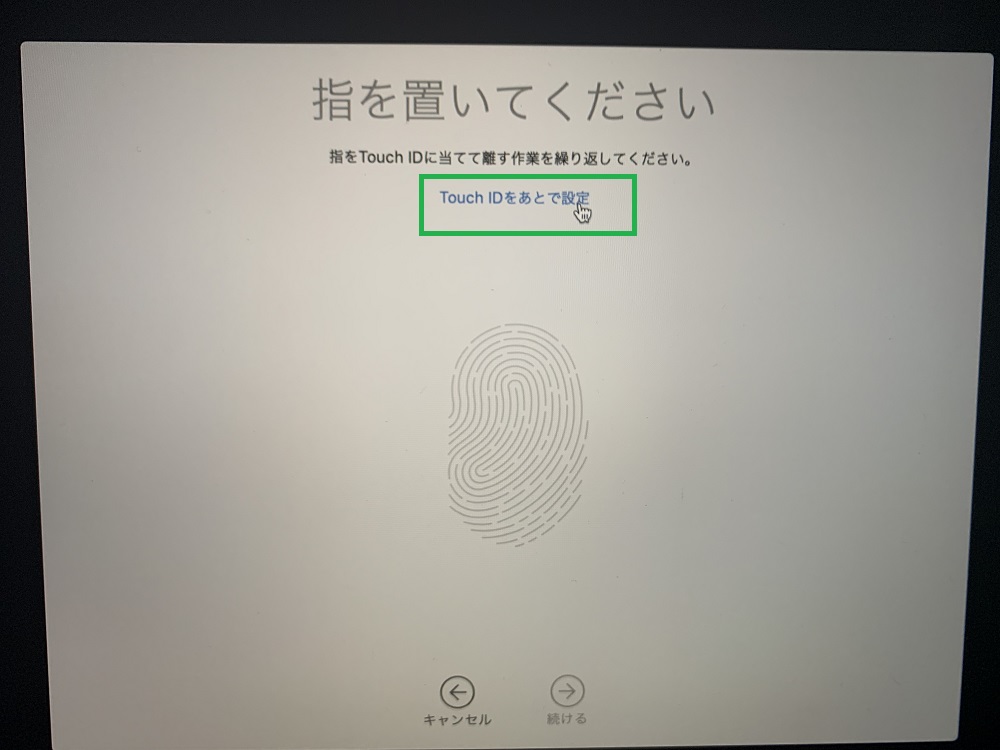
- 外観モード:選べるのはうれしいけど別に後で変更すればいいのでは?これも省略できるようにしてほしい。とりあえずどっちかを選んで続ける。
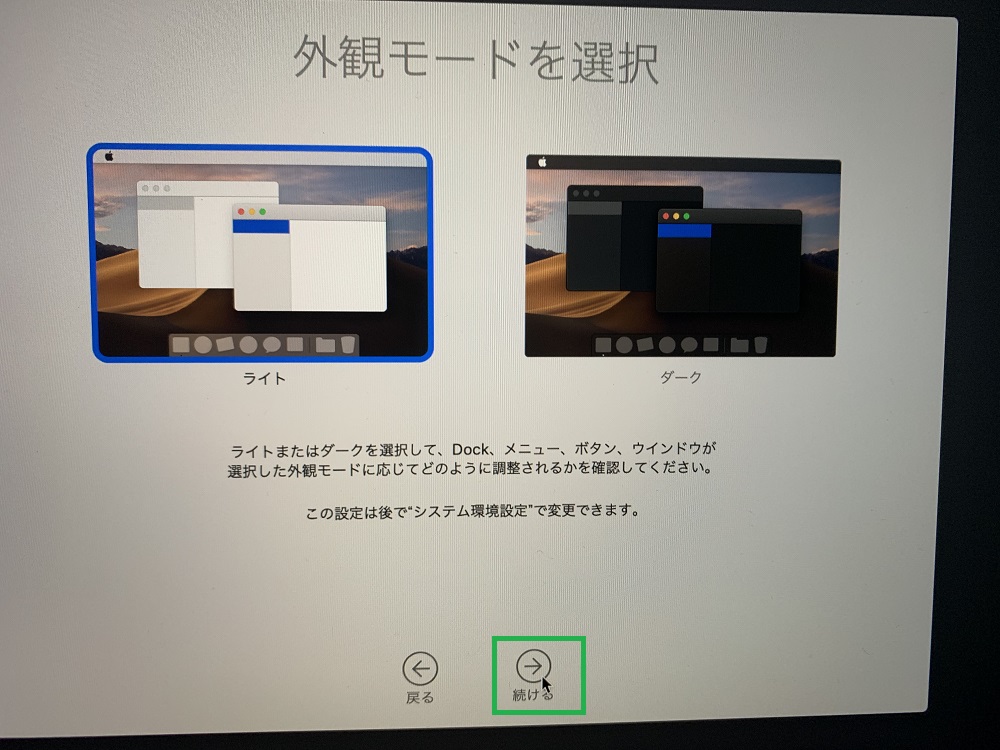
- True Tone ディスプレイ:これも変更したい人はあとで変更すればいい設定。しょうがないので、続けるで次へ
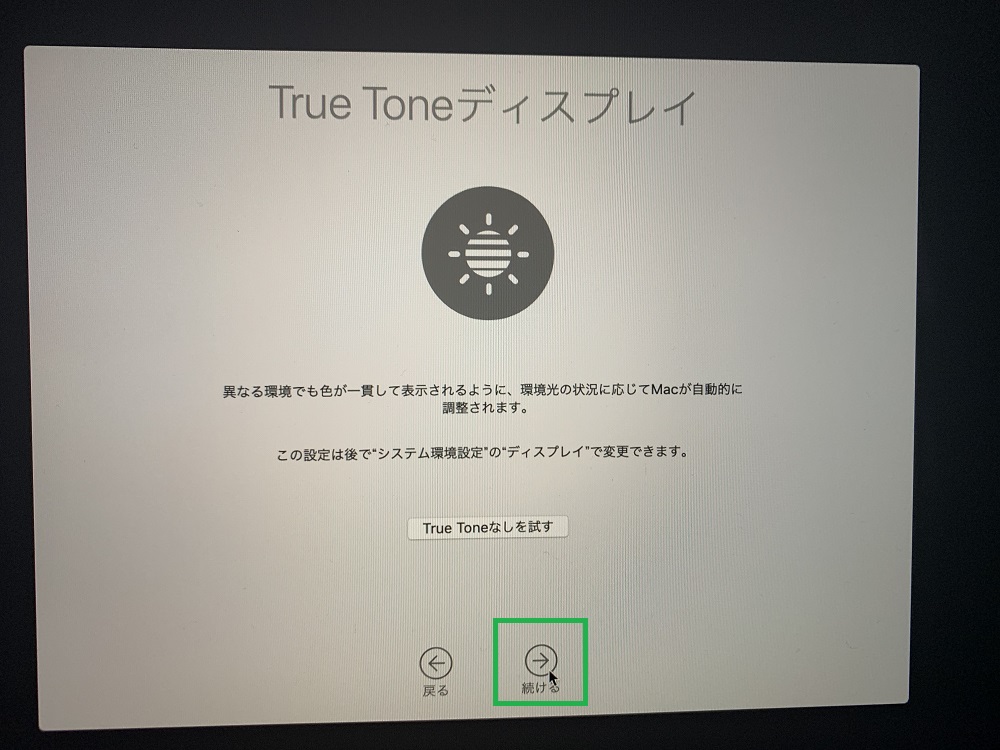
- 初期化処理が終わるのを待つ。
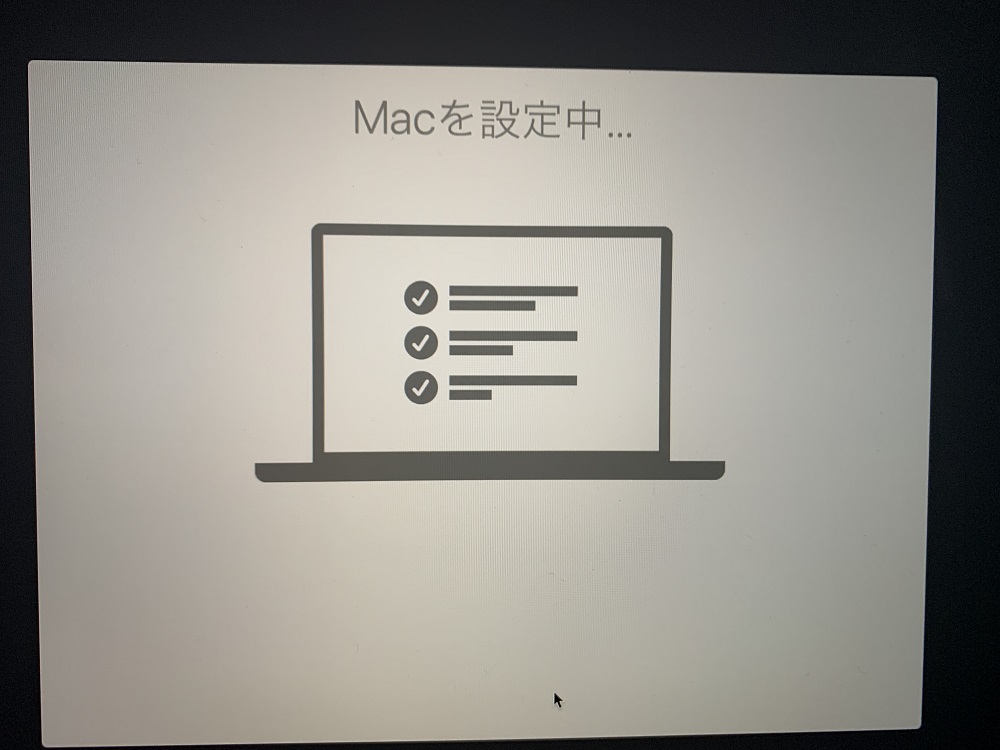
以上でデスクトップが表示されます。