普段 Windows しか使っていなくて、Mac PC に慣れていないので簡単なことですごく時間がかかった。
マック PC でユーザー名を変更するのにちょっと悩んだのでやり方をメモとして共有。
MAC PCでユーザー名を変更する手順:
1) 違う管理者ユーザーでログオンする
名前を変更したいユーザーでログオンしている場合には、他の管理者ユーザーでログオンしなおす。
初期ユーザー 1人しかいない時は、以下で紹介しているように管理者ユーザーを作成して、ログオンすれば良い。
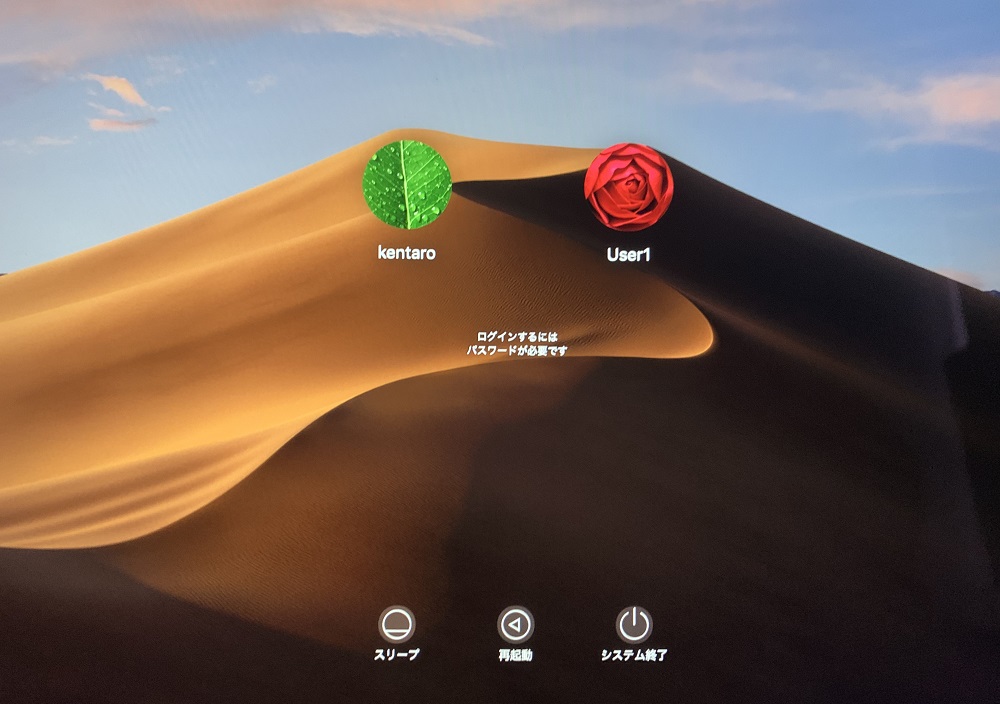
2) ホームフォルダーからユーザーのフォルダ名を変更する
ユーザー名を変更する前にそのユーザーのフォルダの名前を変更する。
各ユーザー名のフォルダは [ホームフォルダ] – [ユーザ] 配下にあるが、 ホームフォルダが最初の状態だと見えないので、以下に書いたように Finder の詳細設定から見えるようにする。
【MAC PC】ホームフォルダーの中のユーザーフォルダの開き方【動画付き】
ユーザー名のフォルダが見えたら、それを右クリックして新しいユーザー名に [名前を変更] する。
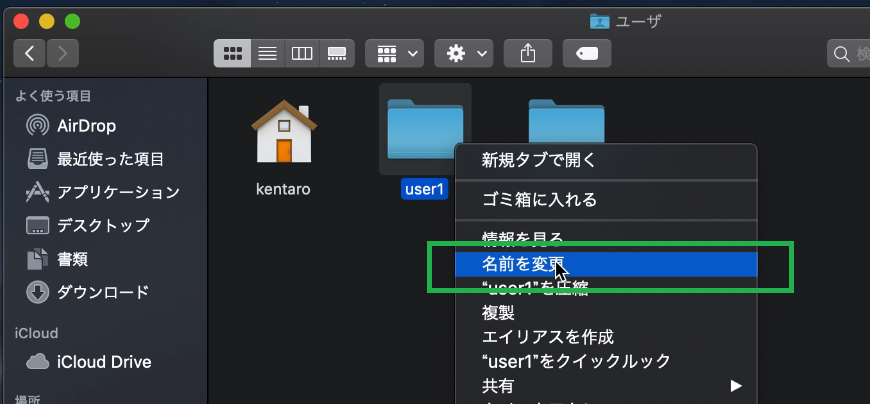
ユーザーのフォルダ名の変更手順を動画で見る
以下の動画では User1 のフォルダを新しいユーザー名 (winmemo) に変更しています。
3) ユーザーとグループからユーザー名を変更する (Control を押しながら)
- 画面左上の「アップル」マークから [システム環境設定…] を開く
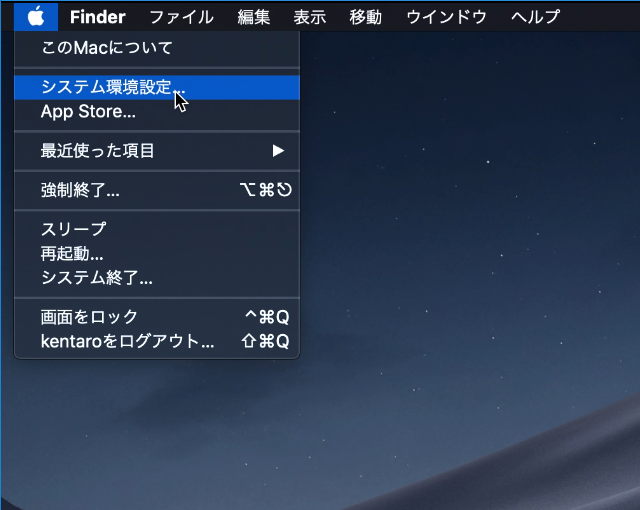
- 開いた [システム環境設定] から [ユーザーとグループ] を選択
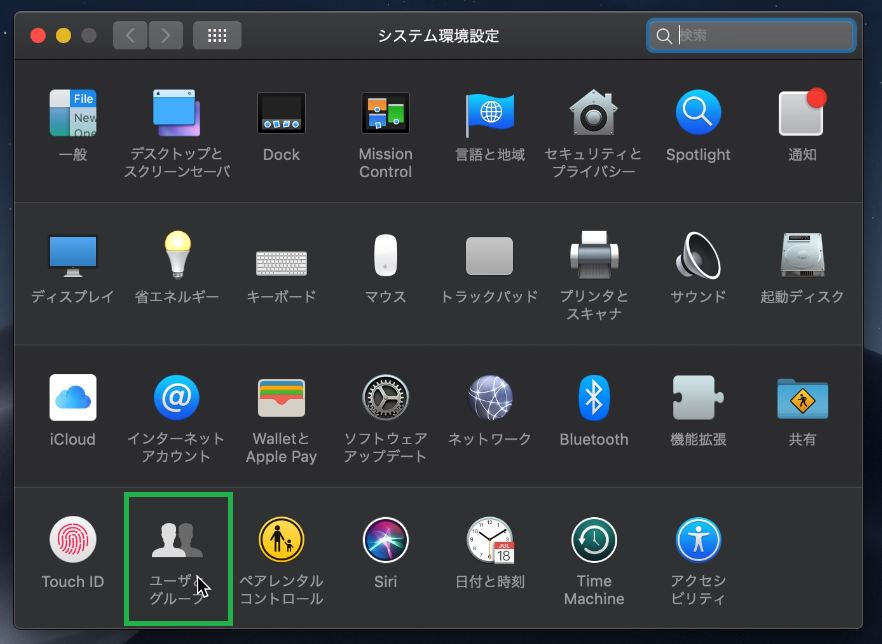
- [ユーザとグループ] 画面下のカギをクリック
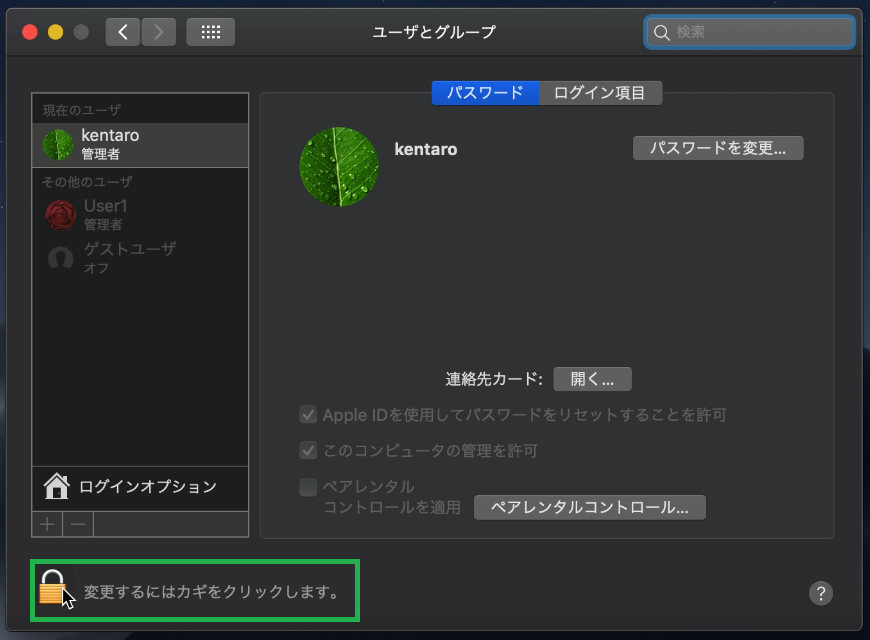
- ユーザー名とパスワードを入力してロックを解除
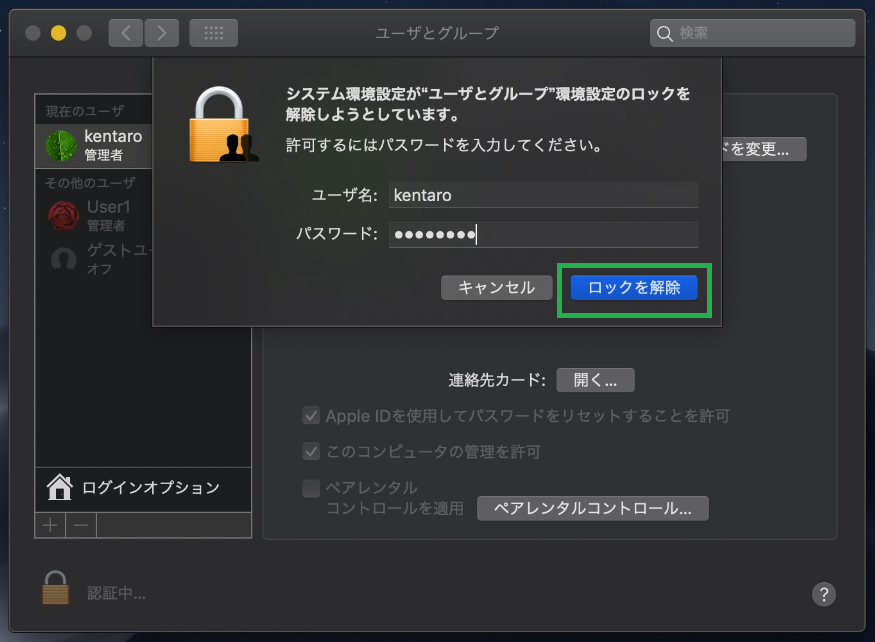
- Control(^) キーを押しながら名前を変更したいユーザーをクリックして、[詳細オプション] を開く
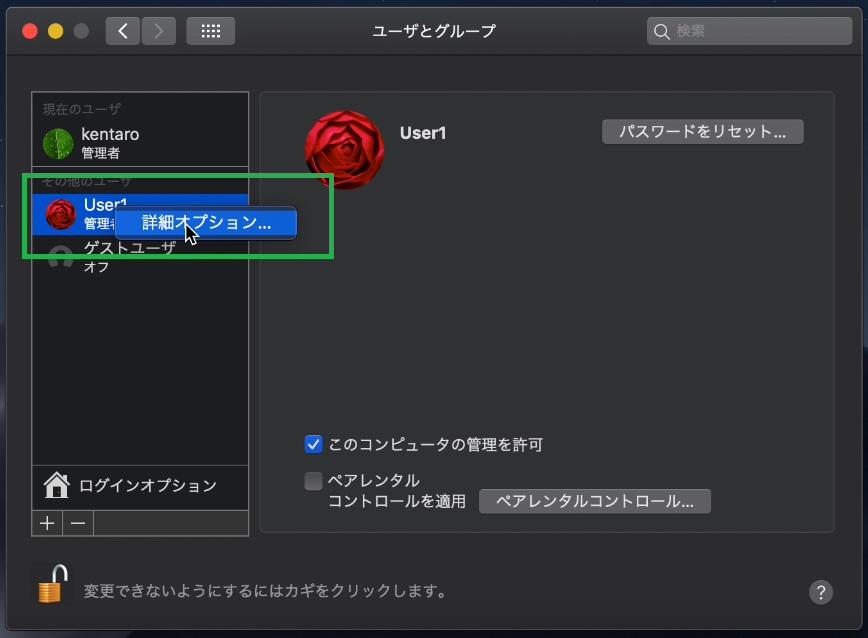
- 詳細オプションでアカウント名、フルネーム、ホームディレクトリ (/Users/ここの部分だけ) を新しいユーザー名に合わせて変更。
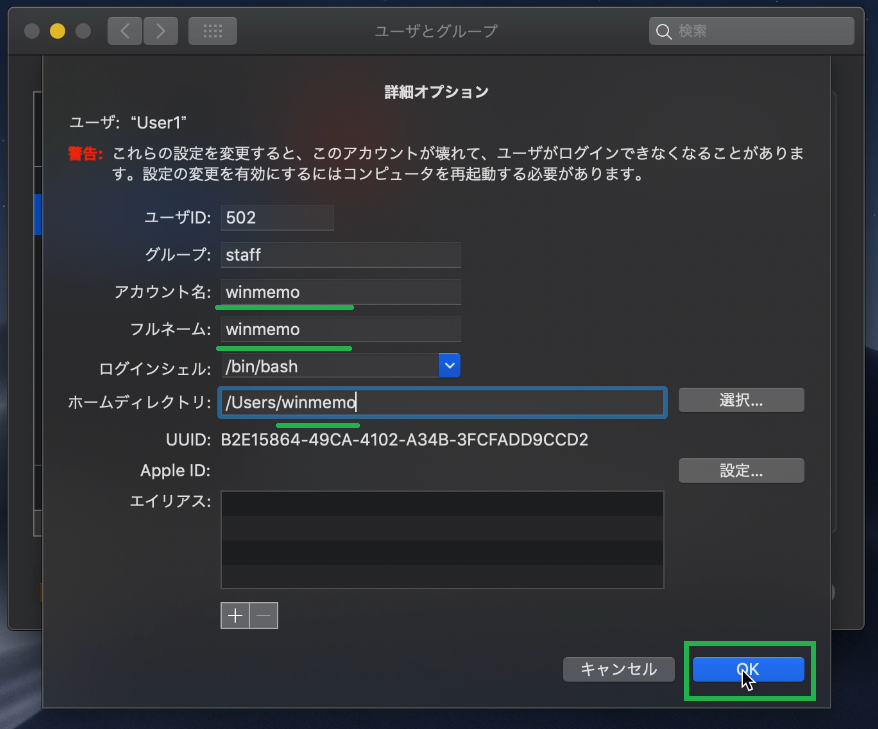
- 以上でユーザー名が変更できました。
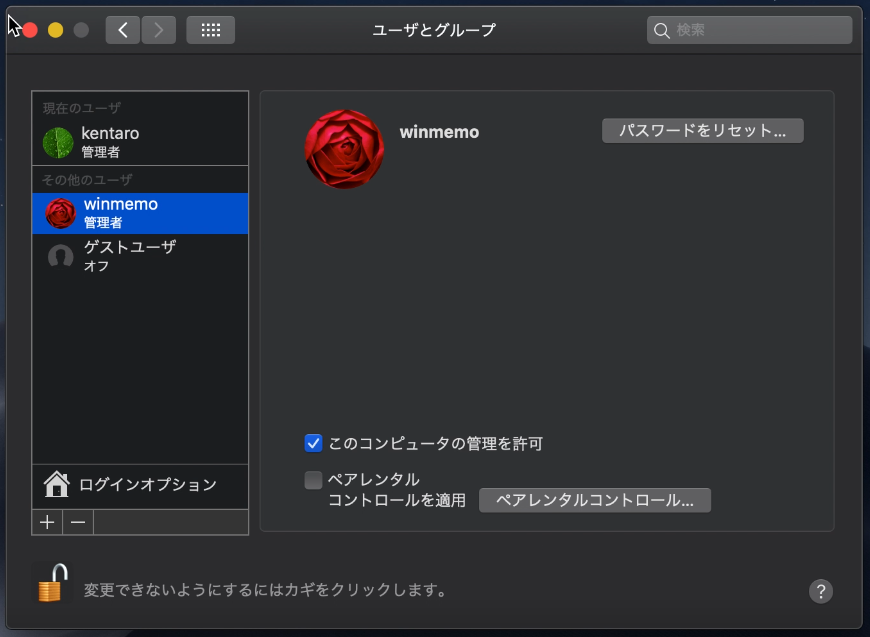
ユーザー名の変更手順を動画で見る
以下の動画で User1 のユーザー名を新しいユーザー名 (winmemo) に変更しています。
4) このためにユーザーを作った人はそのユーザーを削除
管理者ユーザーが一人しかいなくて、今回名前を変更するためにユーザーを作った人はもうそのユーザーを削除してしまってもOK.
ユーザーの削除方法は以下にまとめてあります。