[無償] Visual Studio 2017 のインストール手順 でインストール手順を紹介した時はとりあえずサインインせずに利用をはじめましたが、これだと 30 日後に以下のようにサインインを求められます。
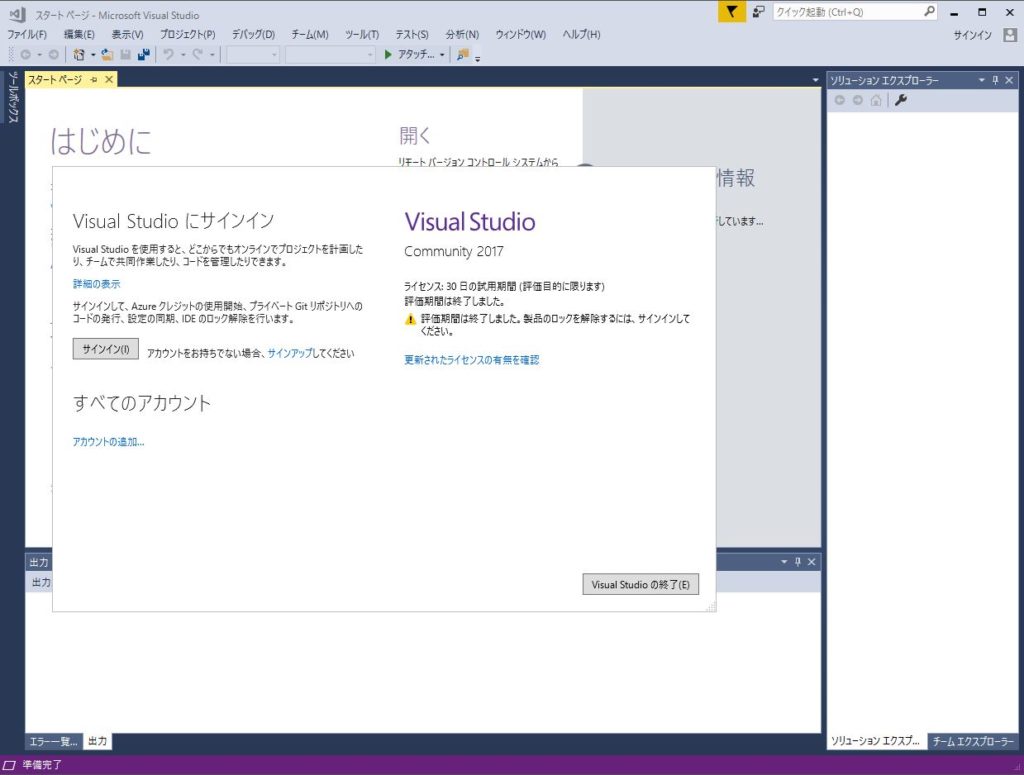
サインイン方法はすごく簡単でマイクロソフト アカウントを登録するだけ。持ってなかったら、サインアップから登録。gmail などに紐づけることもできるので、新しくメールアドレスを作る必要はなく既存のをそのまま利用できます。
持っているメアドが登録されているかわからない場合にはそれで一旦サインインしてみましょう。紐づけがされてなかったらはじかれます。
サインインしたらそのまますぐに利用可能
[サインイン] をクリックすると以下のようなシンプルなウィンドウが表示されます。
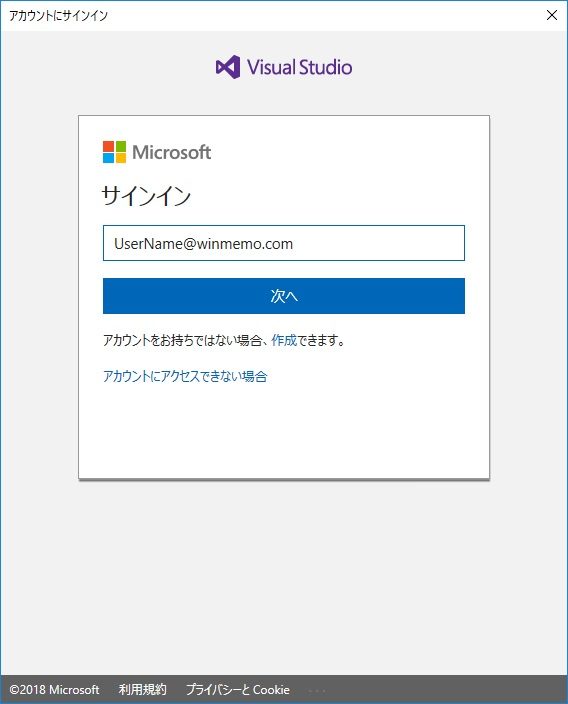
ここにマイクロソフト アカウントとして登録しているメール アドレスを入れて、パスワードを入力。正しいアカウントならこれで終わり。 Visual Studio を無償で利用し続けられます。(今まで書いたプログラムなども保持された状態です)
指定したメール アドレスがマイクロソフト アカウントにサインアップされていない場合は以下のようにエラーになります。
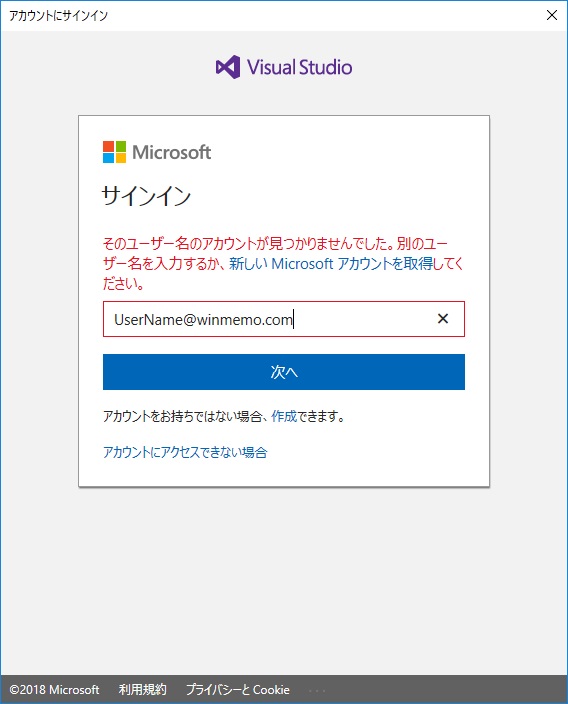
Visual Studio を利用し続けるには、この画面の [作成] か Visual Studio の [サインアップ] からメール アドレスを登録する必要があります。
サインアップの手順
[作成] もしくは [サインアップ] を押すと以下のようなページがブラウザで開きます。
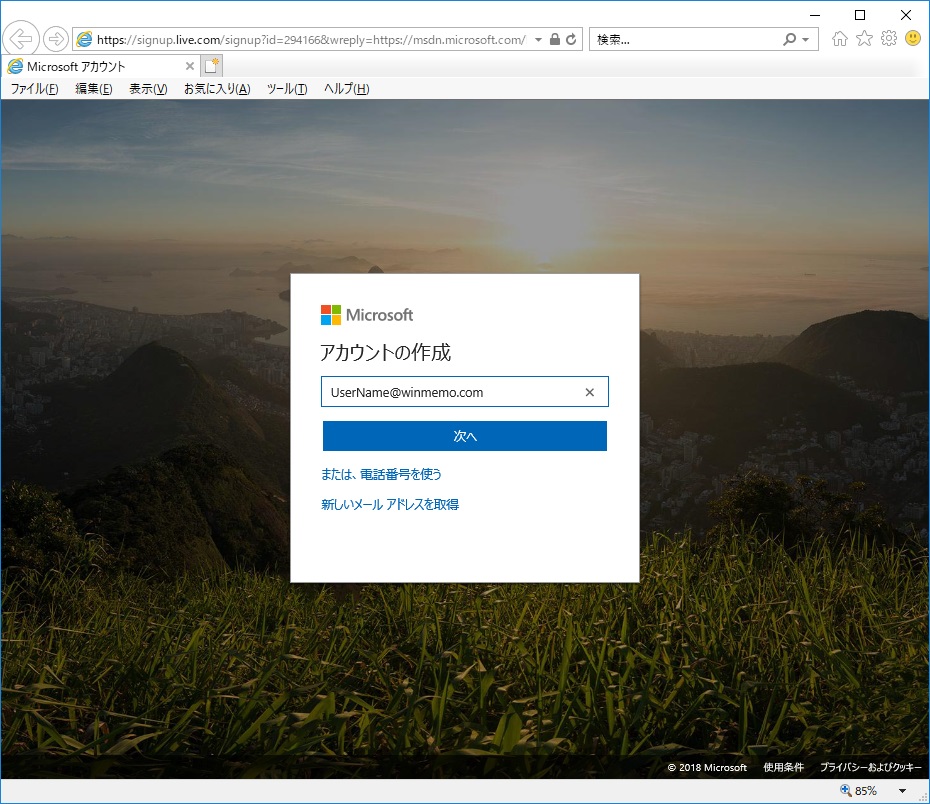
ここに登録したいメール アドレスを入力 (後で確認されるので、メールを実際に受け取れるアドレスを入れてください)
サインイン時に利用するパスワードを入れて
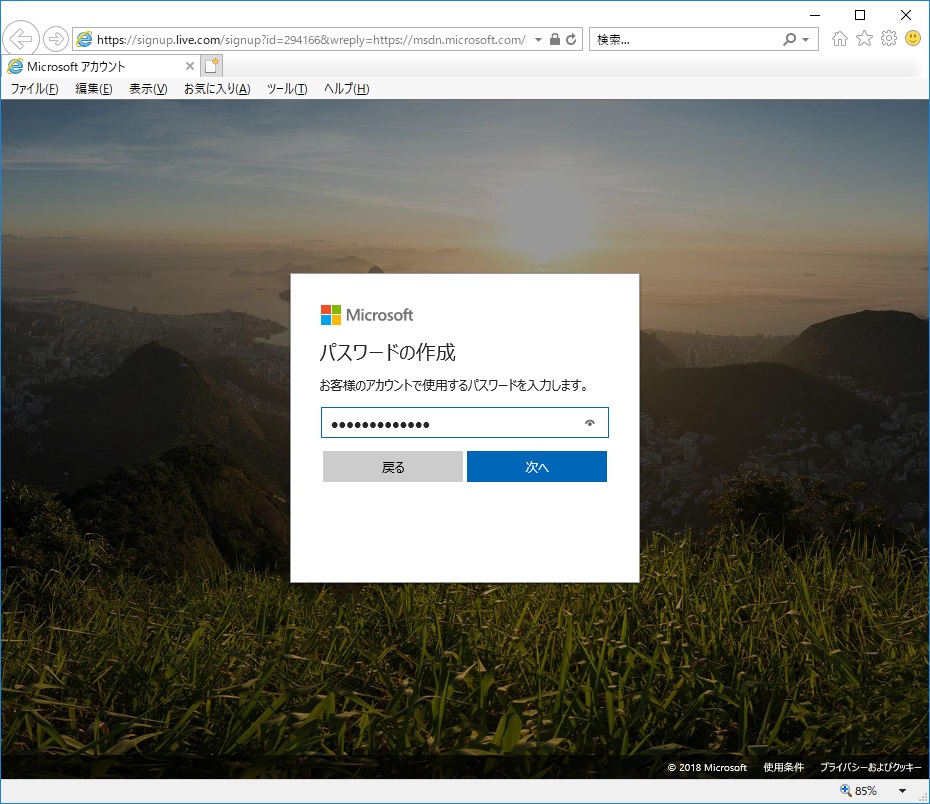
送られてくるメールに書いてあるセキュリティ コードを入力
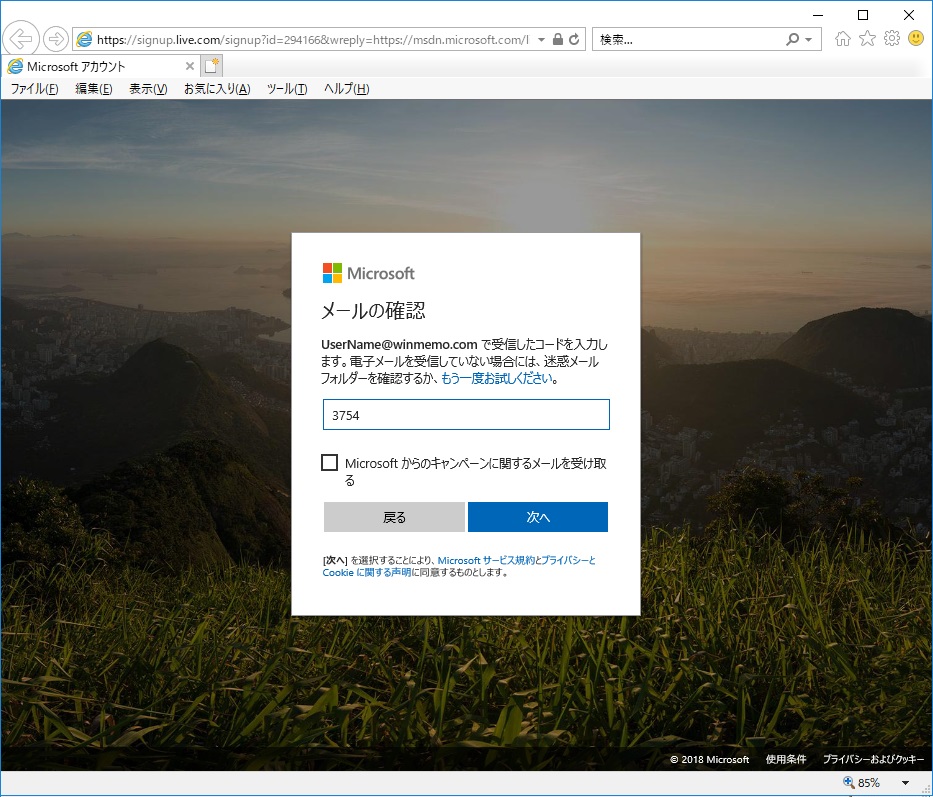
確認のキャプチャを入力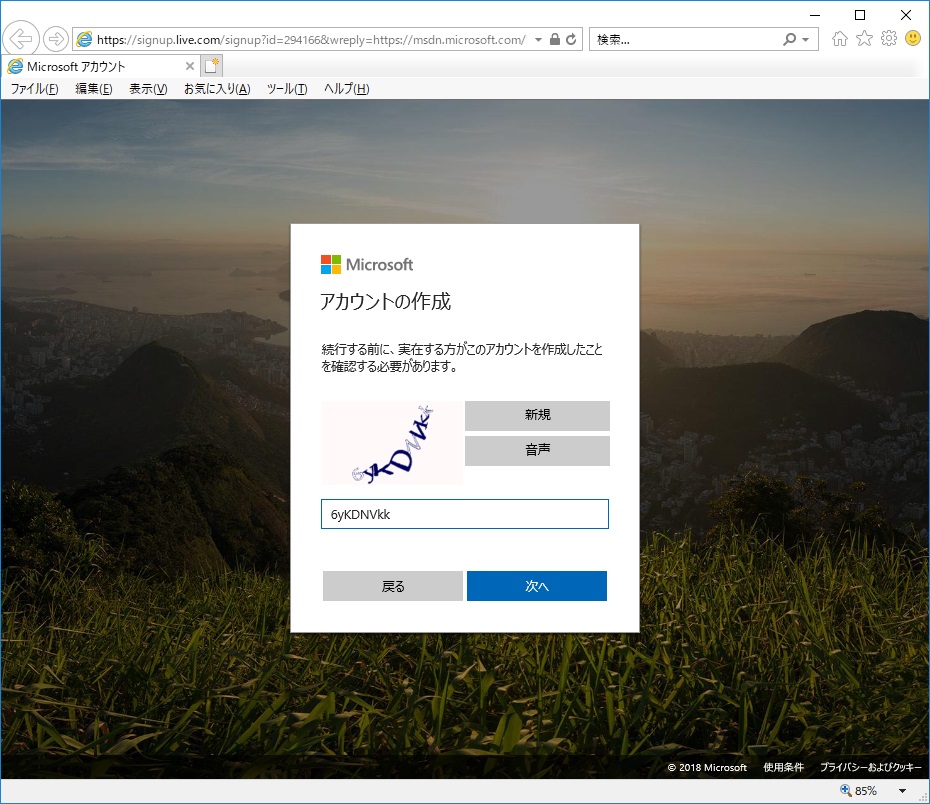
これで登録が完了です。
サインアップしたメール アドレスでちゃんとサインインするのを忘れずに。これで Visual Studio を無料で使い続けられます。
